How To Disable Aero In Windows 7
- How To Disable Aero In Windows 7 0
- How To Disable Aero Windows 7 Registry
- How To Disable Aero Snap In Windows 7

How To Disable Aero In Windows 7 0
To disable Aero Shake feature in Windows 8/7, use the Turn off Aero Shake window minimizing mouse gesture setting in Group Policy Editor. Shaun white snowboarding pc download. Read tutorial.
How To Disable Aero Windows 7 Registry

How To Disable Aero Snap In Windows 7
Aero Peek is a feature that’s been available in Windows since Windows 7, and is on by default (except in Windows 8). It allows you to temporarily peek at the desktop behind any open program windows.RELATED:To use Aero Peek, move your mouse over the Show Desktop button on the far right side of the Taskbar. After a moment, all the open program windows become transparent and you can see your desktop. Move your mouse away from the Show Desktop button to see your program windows again.If you don’t want to use Aero Peek, it can easily be disabled in several ways. The procedures to disable Aero Peek are the same in Windows 7, 8, and 10, except where noted.
The Show Desktop button is very narrow and hard to see in Windows 8 and 10, but if you just make sure to move your mouse to the extreme right side of the Taskbar, Aero Peek will work. Note that, in Windows 8, moving your mouse to the extreme right side of the Taskbar also brings up the Charms bar. How to Disable Aero PeekThe quickest way to disable Aero Peek is to move your mouse to the far right side of the Taskbar, right-click on the Show Desktop button, and then select “Peek at desktop” from the popup menu. When Aero Peek is off, there should be no check mark next to the Peek at desktop option.If the “Peek at desktop” option is grayed out, Aero Peek is off, even if the option is checked. For information on making this option available again, see the “How to Disable and Enable Aero Peek in System Properties” section below.You can also disable Aero Peek from the Taskbar Settings. Simply right-click on the Taskbar and select “Settings” from the popup menu in Windows 10 or “Properties” in Windows 7 and 8.On the Taskbar settings screen, click the “Use Peek to preview the desktop when you move your mouse to the Show desktop button at the end of the taskbar” slider button so it turns white and reads Off.On Windows 7, this will look slightly different, but a similar option is available at the bottom of the window. On Windows 8, the same option available in Windows 10’s Settings is available on the Taskbar tab.How to Enable Aero Peek if the Option Is Greyed OutIf Aero Peek is off and you want to enable it, but the option is grayed out, that means Aero Peek is disabled in the System Properties.
To enable it there, press Windows+R on your keyboard to open the Run dialog box.
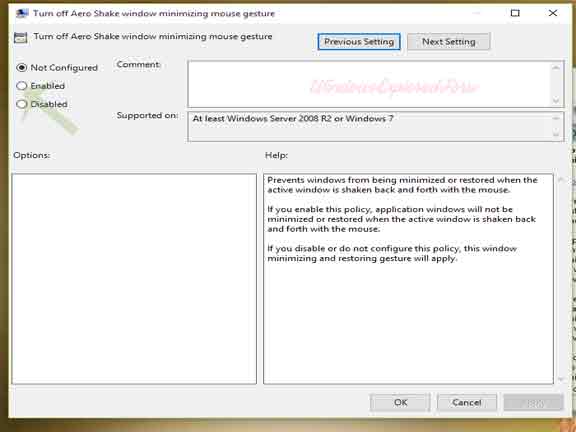
1.2.3.4.5.6.7.8.9.10.11.12.13.14.15.16.17.18.19.20.21.22.23.24.25.26.27.28.29.30.31.32.33.34.35.36.37.38.39.40.41.42.43.44.45.46.47.48.49.50.51.52.53.54.55.56.57.58.59.60.61.62.63.64.65.66.67.68.69.70.71.72.73.74.75.76.77.78.79.80.81.82.83.84.85.86.87.88.89.90.91.92.93.94.95.96.97.98.99.100.101.102.103.104.105.106.107.108.109.110.111.112.113.114.115.116.117.118.119.120.121.122.123.124.125.»»Direct to FAQ:# # # # # # # # # # # # # # # # # # # # # # # # # # # # # # # # # # # # # # # # # # # # # # # # # # # # #.