Cara Menggunakan Smudge Painting Cs3
- Cara Menggunakan Smudge Painting Cs3 Free
- Cara Menggunakan Smudge Painting Cs3 Tutorial
- Cara Menggunakan Smudge Painting Cs3 Free
In this Photoshop cc Tutorial,I will show you how to turn an simple photo into a stylishsmudge painting art.
Bayu - Bergelut dalam fotografi menuntut saya untuk menguasai aplikasi olah foto. Aplikasi Photoshop merupakan aplikasi andalan saya dalam mengolah foto. Meski saya belum dapat dikatakan mahir menggunakan aplikasi ini, namun pada kesempatan ini saya akan membagikan salah satu tutorialnya, yaitu cara membuat Smudge Painting.Smudge Painting adalah salah satu olahan gambar dari foto diubah menjadi seperti efek lukisan. Ini merupakan definisi dari saya pribadi. Mungkin diantara pembaca bisa lebih mendefinisikan nya dengan lebih komplit.Oke. Langsung saja kita ke pokok pembahasan Tutorial Membuat Smudge Painting Menggunakan Photoshop.Pertama nyalakan laptop anda dan pastikan laptop anda sudah terinstal aplikasi Photoshop. Pada kesempatan ini saya menggunakan aplikasi Photoshop CS3.
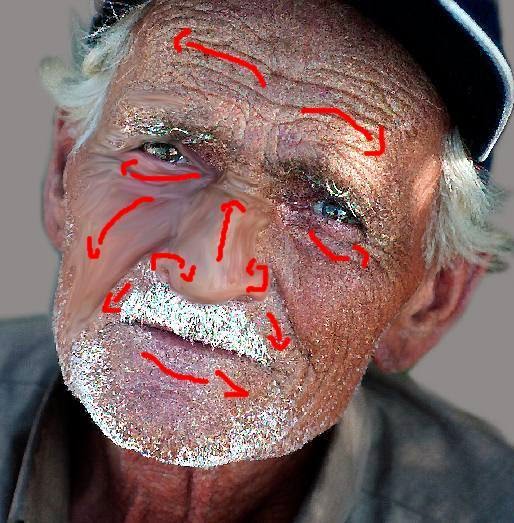
Cara Menggunakan Smudge Painting Cs3 Free
Cara Smudge 3D Dengan Mudah Menggunakan Photoshop Tutorial Teknik Smudge Painting Manual dengan photoshop ini dibuat oleh Mr. Agik Manik Laga, Salah satu admin Belajar Photoshop. Jika kemarin saya membuat Smudge painting dengan cara plugin dengan hasil kurang, kali ini kita akan membuat smudge painting dengan cara manual dengan photoshop. Cara Edit Foto - Hai sahabat editor senang banget rasanya saya bisa berjumpa kembali dengan kalian di caraeditpoto2, dikesempatan yang berbahagia ini saya akan berbagi tutorial cara edit foto smudge painting android.Seperti yang sudah saya tulis judul diatas 'Dari pemula untuk pemula' sengaja saya tulis karena saya sendiri masih belajar dan belum pasih betul tentang dunia smudge painting.
Namun tidak masalah jika laptop anda menggunakan Photoshop versi lain, tutorial ini tetap sama langkahnya.Pilih File dan klik open untuk memilih foto yang dibuat Smudge Painting.Pada kesempatan ini saya akan mencoba membuat Smudge Painting menggunakan foto saya sendiri.Selanjutnya, tekan ctrl+L untuk mengatur levelUntuk menggantikan backgroundnya maka perlu untuk menyeleksi foto terlebih dahulu dengan cara klik dua kali pada background lalu klik OK.Lalu mulai seleksi dengan menggunakan Pen ToolSetelah diseleksi kemudian klik kanan pilih Make Selection. Klik OK, aktifkan Layer 0 dengan cara mengklik nya, tekan shift+ctrl+i lalu tekan backspace pada keyboard. Maka akan menjadi seperti ini:Tekan ctrl+d untuk menghilangkan tanda seleksinya.Nah, sekarang kita mulai pengerjaan Smudge Paintingnya. Pilih Filter, klik Sharpen, dan pilih Smart Sharpen, atur angkanya lalu klik OK.Pilih Filter kembali, klik Artistic, pilih Poster Edges, atur angkanya lalu klik OK.Kemudian, pilih Smudge Tool, klik kanan lalu pilih brush yang akan digunakan untuk Smudge Painting.Atur angka Strength dalam kisaran 25-30%, kemudian mulai gosok brush nya sesuai alur tekstur wajah. Lakukan juga penggosokan brush pada rambut dan baju.Kurang lebih akan menjadi seperti ini:Langkah selanjutnya yaitu menambahkan background seusai keinginan.Kurang lebih hasilnya jadi seperti ini:Ini merupakan cara sederhana versi saya.
Cara Menggunakan Smudge Painting Cs3 Tutorial
Saya yakin ada cara lain dari pengguna Photoshop yang lebih profesional yang menghasilkan Smudge Painting yang lebih bagus. Namun saya berharap tutorial ini bermanfaat bagi pembaca.Demikianlah tutorial membuat Smudge Painting dari saya.
Cara Menggunakan Smudge Painting Cs3 Free
Selamat mencoba!