Windows 10 Background Slideshow Multiple Folders

Windows 10 Slideshow Multiple Folders
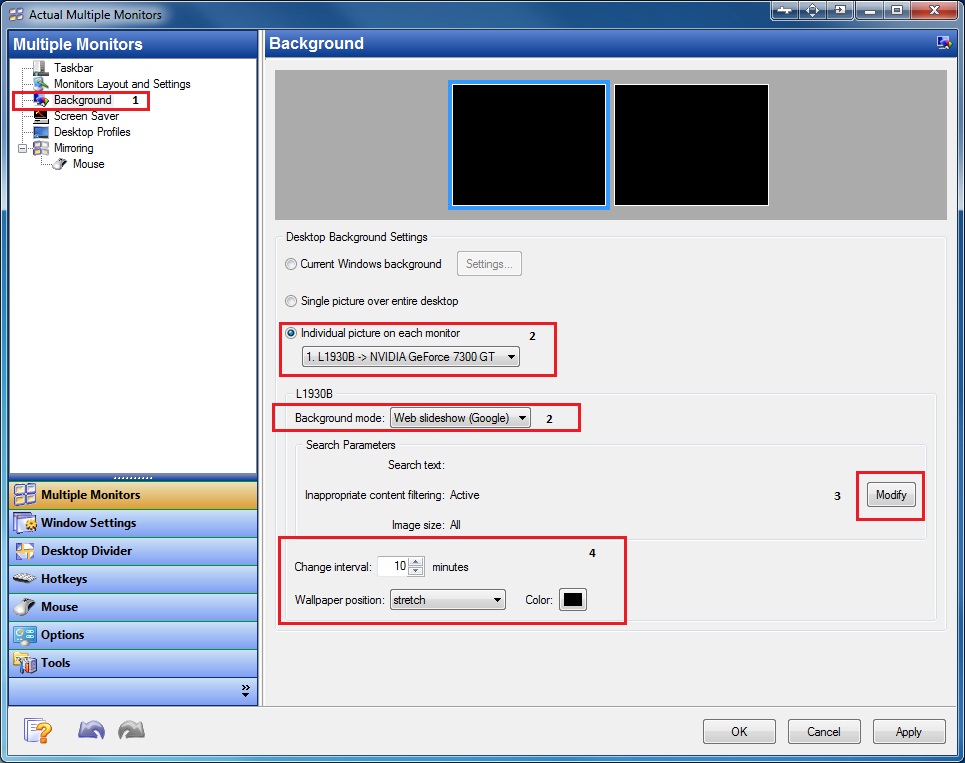
Windows 10 Background Slideshow Multiple Folders In Mac
2.) Use your own pictures for Windows-10 Wallpaper!Please open the Wallpaper settings, for example: Windows-Logo+R Keyboard Shortcut (Run Dialog) and the command:control.exe /name Microsoft.Personalization /page pageWallpaperNow click the button Browse. And select the folder with your own images eg.
Pictures.And don't forget to Save Changes Info: To create in Windows 10 a slide show of pictures for the Windows-10 desktop, you must select more than one picture. If only one picture is selected, the slide show ends and the selected picture becomes the Windows 10 desktop background.Read this for:(Image-2) Own desktop background slide show for Windows-10! If the pictures that you want to use aren't in the list of Windows-10 desktop background pictures, click the Picture location list to view other categories, or click Browse to search your Windows-10 computer for the folder where the pictures are located.See also: 3.) Own images for Windows-10 Wallpaper (Windows 10 + Creators Update)! TAP or Click: Window Logo ► Settings Personalize ► BackgroundSelect Slideshow and Browse for you own Picture folder!Or for example: Windows-Logo+R Keyboard Shortcut (Run Dialog) and the command:control.exe /name Microsoft.Personalization /page pageWallpaper.(Image-3) Own pictures slideshow on Windows 10 with Creators Update.
It hardly takes a few days to grow tired of your PC’s background, and then you are forced to change it. If you are looking to keep your Windows 10 PC’s background fresh with a new wallpaper every few minutes, then a slideshow wallpaper is perfect. In Windows 10 you can easily set up a slideshow.
